
明るくしちゃうとあれもこれも見えちゃう!
- FF16の画面が暗いと話題に
- 洋ゲーはなんか暗めだよね
- 暗さはモニタのせいもある
- ゲームで明るさを変えれるのもある
- ここから本題なのだけどWindowsでのGeForce前提
- GeForce Experienceで明るさ調整する準備
- 明るさ調整用のフィルタを準備する
- 暗い場所でフィルタのオン・オフを切り替える
- ところでこれ例のツール問題に引っ掛からないの?
- まとめ
FF16の画面が暗いと話題に
先日公開されたFF16動画が画面暗すぎと話題になってた。
Yes, You Can Pet the Torgal: A Final Fantasy XVI Panel at PAX East 2023 - YouTube
吉田Pが否定してその後明るい動画も公開されて一安心。
こんな感じでゲーム中かなり暗くて色々見えにくいなぁと思う場面があったりするよね。
洋ゲーはなんか暗めだよね
欧米に多い瞳の色が薄い人たちは暗い瞳の色が多い日本よりも光を多く取り込めるそう。
その関係で洋ゲーの配色は日本市場向けのゲームよりも暗めの色付けが多くいわゆる「洋ゲー感」が出ていた。
この辺りはこの記事が詳しい。
今はそれなりに調整して対応してるみたいだし、ゲームのグラフィックデザインがグローバル化していわゆる洋ゲー感自体が薄まってる気もする。
暗さはモニタのせいもある
ゲーム画面の暗さは最終的には表示する装置に左右される。
装置とは、テレビだったり、PCモニタだったり、スマホの画面だったり。
これらは表示できる色の限界や明るさの限界が違っていて、最近の有機ELテレビなら暗くてもクッキリ見えるけど、古い液晶テレビやスマホだと全体的にぼんやり暗くて判別できないとかある。
明るさを上げても白っぽくなるだけでクッキリハッキリという感じでもなかったり。
↓の記事は20年くらい前のなんだけど、解説内容については今もまあ変わってないよねと言うことで参考情報として紹介。
ゲームで明るさを変えれるのもある
ディスプレイを調整せずともゲーム内部で明るさを変えられるのも多い。
例えばDQB2は明るさ調整がある。

FF14もガンマ設定で変えられる。

DQXも明るさ設定がある。

いずれもゲームが全体的に明るすぎず暗すぎずとするための設定で、表示装置や目に合わせて全体的に変えるにはこれでいける。
でもゲーム中にホイホイと変えられるものではないので、ゲーム中のダンジョンが暗いからといって手軽にどうにかできるものではない。
ここから本題なのだけどWindowsでのGeForce前提
引っ張っておきながら絞った前提で申し訳ないです。
ここからはNVIDIAのグラボGeForceシリーズ用のオフィシャル設定アプリ「GeForce Experience」の機能「NVIDIA FreeStyle」を使う説明なので、他のグラボを使ってる方は適宜類似ソフトに読み替えてください。
Radeonも似たような調整ツールあるよね?(Radeon環境ないから試せない)
メーカーオフィシャル以外のグラフィック調整アプリもあるようですが、動作もセキュリティも保証できない自己責任強めなアレなのでお察しください。
GeForce Experienceで明るさ調整する準備
グラボがGeForceな人はGeForce Experience(以下GFE)を入れよう。
GFEの設定を開き右側にある「FREESTYLE」が「起動準備完了」になっているのを確認。
FreeStyleのフィルタ機能を使うので、これが有効になってない場合は今回のお話の対象外。

FreeStyleを使えることが確認できたら「ゲーム内のオーバーレイ」を有効にし設定ボタンを押す。

まずはキーボードショートカット設定。
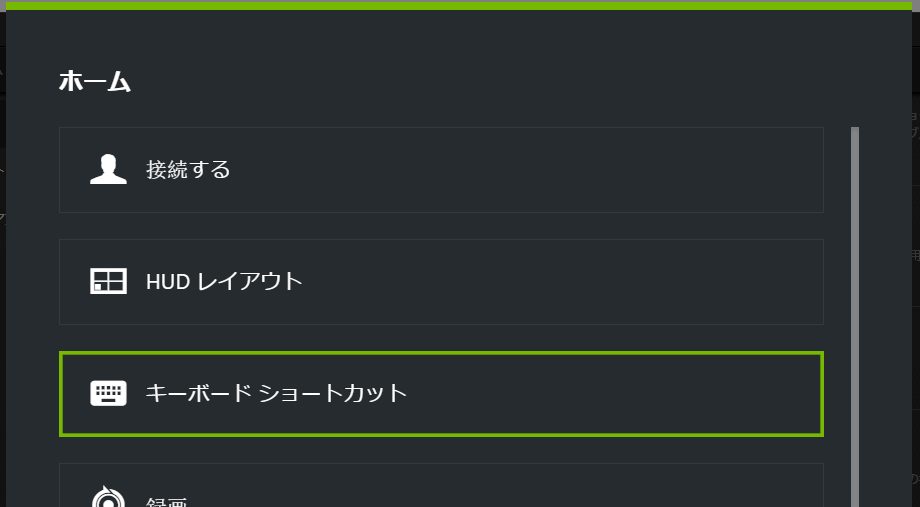
今回使うゲームフィルタの編集とオン/オフのショートカットを設定。
グローバルなホットキーになるんで他のアプリやゲームとかぶらないような組み合わせにしとくのが無難。ぼくはAlt+ファンクションキーに揃えてる。
複数のフィルタを使い分けたい場合は「次のスロットに切り替える」も設定すると楽。
ぼくは普通の表示と明るい表示を切り替えたいだけなので未設定。

設定したら戻り、次は「フォトモード/ゲームフィルタ」へ。

スイッチをONにしてゲームフィルタを有効化。
同時に有効化されるフォトモードはゲーム内の解像度を超えて撮影できるモード。今回は説明略。

これで準備完了。
明るさ調整用のフィルタを準備する
ゲーム内で暗さが気になる場面を出したら、先ほど設定した「フィルタの編集」のショートカットキー(ぼくの例だと Alt+F9)を押して編集画面を出す。


ゲームフィルタのオーバーレイが左端に表示されるはず。
スタイル「1」を選択し、フィルタの追加で「露出 / コントラスト」を選択。

こんな感じで追加される。
追加した時点でちょっと色味が変わったはず。

追加された「露出 / コントラスト」を押して展開。
それぞれ0%が未設定の状態なので、既にちょっと調整が入った設定になっている感じ。
まず全部0%に戻すのおすすめ。
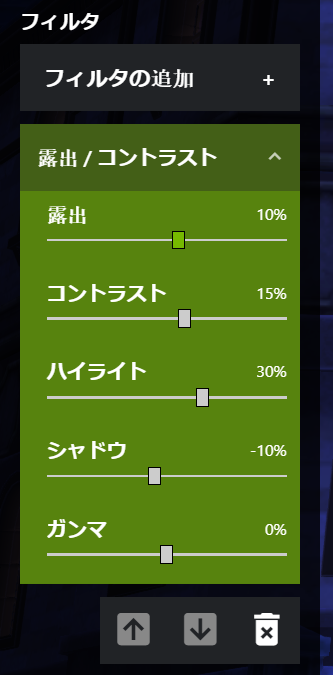
明るさを上げるにはコントラストをマイナス方向に、露出をプラス方向にする。
「分割画面」フィルタを併用してフィルタ適用前・適用後を並べてみた。
元画像と比べると明るくなってるのが分かる。

HDR環境なら「詳細」フィルタの「HDRトーニング」を上げる方法もある。
こっちは暗いところだけ明るくなるので元々明るいところがギラつきにくい。

両方同時に使うとこんな感じに。

設定を最大/最小にすると極端な見た目になること多いので、色々試してちょうど良い範囲を探してみると良いかと思います。
これで明るくしたいときのフィルタの準備完了。
暗い場所でフィルタのオン・オフを切り替える
GFEのショートカットキー「フィルタのオン/オフを切り替える」をゲームパッド付属のツールやreWASD、JoyToKeyなどを使用して空いてるボタン等に割り付ける。
ぼくの場合は「Alt+F8」を割り付ける形。

割り付けに使えるツールはこれらなど。
reWASDで設定してみた。

これで暗いときだけ電気をつけるようなことが可能になりました。
ところでこれ例のツール問題に引っ掛からないの?
毎度のことですが、この手のアプリについては「各社はこの手の質問に個別回答はしてくれないので各位それぞれでご利用判断してください」としか言えないです。
NVIDA FreeStyleは、グラボを開発していてゲーム会社各社とも協業していてFF14等では開発協力すらもしているNVIDAの謹製ソフトなわけですが、そうであっても別会社で開発しているソフトの動作保証をゲーム会社が行ってくれるのは稀なので、各位ご判断をという話になるわけです。
まとめ
グラボのフィルタ機能とショートカットキー使えば手元操作で明るくできるよ!
ちなみにGFEのフィルタ機能はゲームには干渉せず、グラボで表示する際にフィルタ掛けるだけなので、ゲーム内の写真などには影響しないです。
ただこれNVIDIA FreeStyle対応のゲームじゃないと使えないのでその点ご注意を。
※ページを開いた後に右上のドロップダウンリストから「FreeStyle」を選択
フィルタかけた状態で画像化するには、OSで画面キャプチャを取るか、GFEのスクリーンショット機能を使ってください。
アイキャッチ画像はぱくたそから使わせていただきました。
